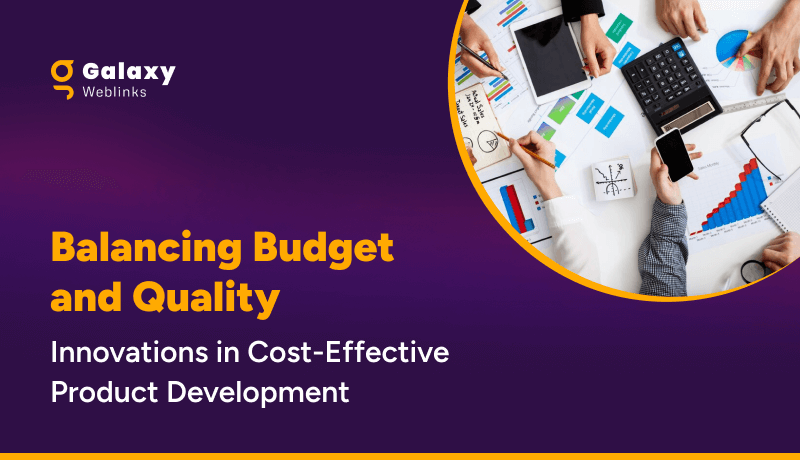Share:
Composer Method in Craft CMS

Manual Method to setup Craft CMS

Step 1: Setting up permissions

- If they are the same user, use 744.
- If they’re in the same group, then use 774.
- If you’re not sure, then use 777.
Step 2: Securing the project with a security key

Setting the security key with terminal
Run the following command in your project’s root directory: ./craft setup/security-key.Step 3: Creating a database
 Craft 3 supports MySQL 5.5+ and PostgreSQL 9.5+. So you can choose your database accordingly. But there are some recommended database settings:
Craft 3 supports MySQL 5.5+ and PostgreSQL 9.5+. So you can choose your database accordingly. But there are some recommended database settings:
- For MySQL Default Character Set: utf8 Default Collation: utf8_unicode_ci
- For PostgreSQL Character Set: UTF8
Step 4: Setting up a web server

- For macOS/Linux/Unix: /etc/hosts
- For Windows: \Windows\System32\drivers\etc\hosts
Step 5: Running the setup