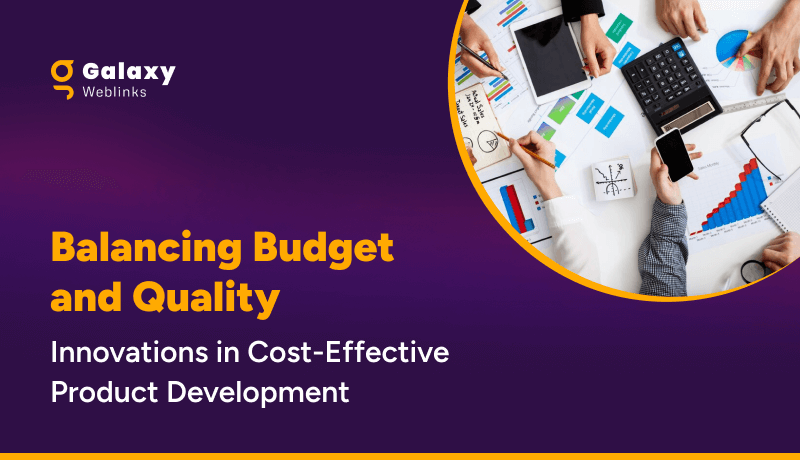Share:
Enabling the Debug Toolbar in Craft CMS
 Make sure you have the admin login.
Once you’re logged in, head to the ‘my account’ section in the drop down where it reads your username in the top left of your Control Panel.
Make sure you have the admin login.
Once you’re logged in, head to the ‘my account’ section in the drop down where it reads your username in the top left of your Control Panel.

- Show the debug toolbar on the Front end
- Show the debug toolbar on the control panel
The Craft 3 Debug Toolbar
 A collapsed overlay panel will appear in the bottom of your page. It reads Craft’s C from the logo itself. You can press on it to expand it.
That overlay panel is Craft 3 debug toolbar. It shows you a handful of information and helps you keep a check on your page in real time.
You can interact with the information shown in the toolbar by further expanding it half way through the page with a click. To use it in a separate tab, click on the “C”. The full version of the toolbar accommodates more information making it easier to keep track of all the errors, logs, and discrepancies.
A collapsed overlay panel will appear in the bottom of your page. It reads Craft’s C from the logo itself. You can press on it to expand it.
That overlay panel is Craft 3 debug toolbar. It shows you a handful of information and helps you keep a check on your page in real time.
You can interact with the information shown in the toolbar by further expanding it half way through the page with a click. To use it in a separate tab, click on the “C”. The full version of the toolbar accommodates more information making it easier to keep track of all the errors, logs, and discrepancies.
Craft 3: Debug Toolbar Functionalities
 The debugging toolbar is not for bug fixes only. It offers other perks too:
The debugging toolbar is not for bug fixes only. It offers other perks too:

- Timeline — It is basically a graphical presentation of your page’s performance. A graph of time and space vs the queries. It keeps track of your page’s load-time and memory used.
- User — It provides information about users and their sessions.
- Router — A table of rules that Craft checks before routing to a particular template.
- Request — It shows all sorts of information from Parameters to headers to sessions and server global variables.
- Logs — You can find all the error and warning related logs here.
- Deprecated — Shows deprecation errors.
- Profiling — Monitor your page’s performance with information about load time and peak memory usage.
- Database — Shows the Database queries. It can be sorted by time and duration.
- Asset Bundles — It contains the information of the assets being used.
- Mail — It keeps a mail log if you’re using a mail tool on Craft.